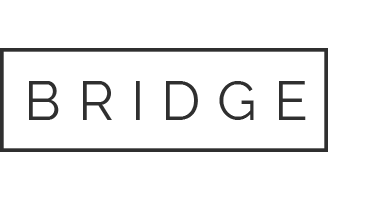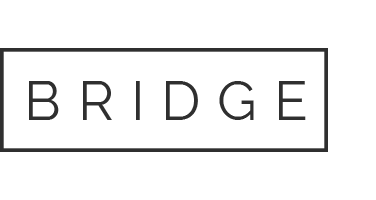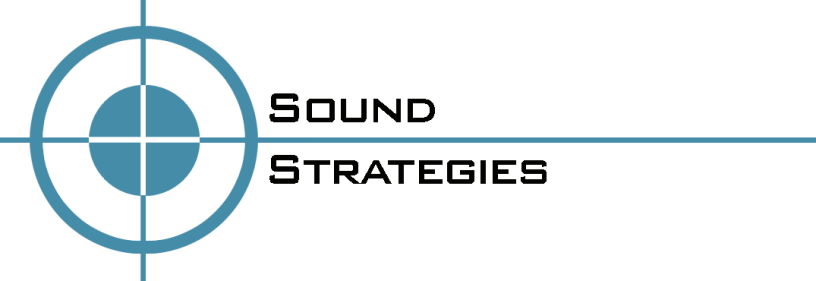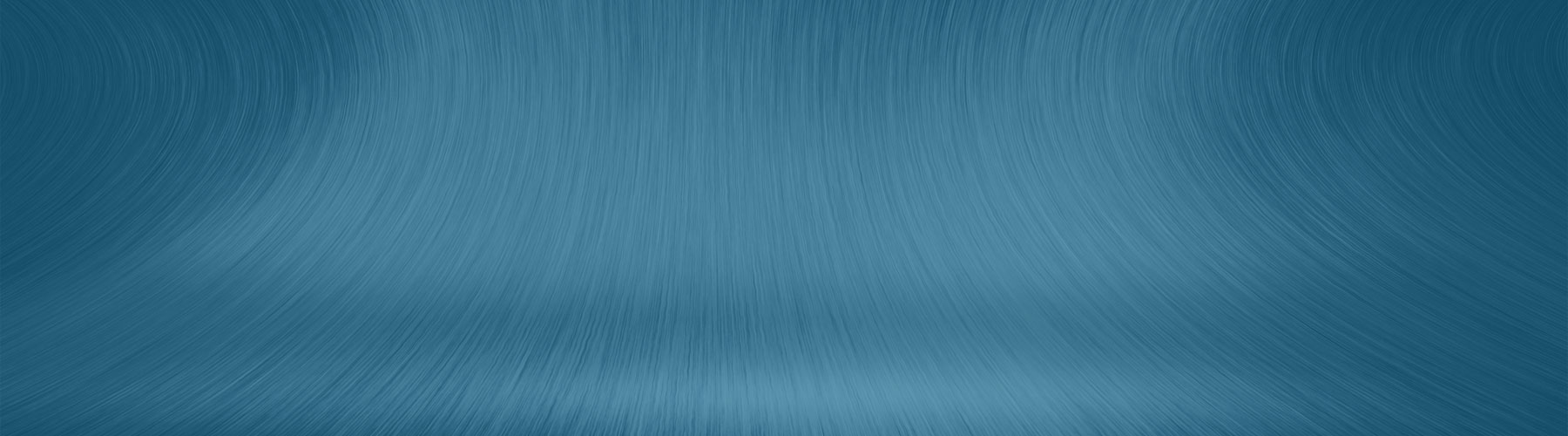
Support
WordPress Support
We offer comprehensive support packages for all levels of WordPress users. All our WordPress support plans include the following:
- Technical support for selecting and installing plugins
- Technical support for configuring/troubleshooting plugins
- Programming support for implementing plugins
- Programming support for theme enhancements
- Programming support for performance optimization (including CDN usage)
- Monthly installation security and health review
- Monthly plugin and version updates (most recent stable)
- Monthly backup verification
Rank Manager
RankMgr is a comprehensive rank monitoring tool used to provide periodic reporting for specific set of keyword phrases. It also stores the rank history for each phrase. It is a critical component in the SEO rank monitoring and analysis efforts. Visit RankMgr.com to learn more about the product.
The following is a list of explanations for the data found on the weekly report:
- The column labeled “Last” shows the rank for the phrase when it was last checked by RankMgr. That is no more than 48 hours old.
- The number appearing in the column is the position in the search result. So if you are third, you would see “3”.
- Assuming that most visitors use the default Google settings (10 results per page), a rank of 14 would correspond to the 4 result on the second page of the Google search result.
- The column labeled “Week” shows how much the search results have moved in the last 7 days. Numbers in green are improvements, numbers in red are declines. It is critical to understand that rank acquisition is never linear. The rank can move up and down each day but hopefully trends upward.
- The column labeled “Month” shows how much the search results have moved in the last 30 days.
- Green numbers appearing in the “Week” or “Month” column with a plus sign (+) denote phrases that now have rank, but did not appear in the top 100 (10 pages) previously.
- Red numbers appearing in the “Week” or “Month” column with an asterisk (*) denote phrases that no longer have rank, but did appear in the top 100 (10 pages) previously.
Understanding Fail2Ban
Fail2Ban is installed on a specific server. It continually scans log files and looks for signs of malicious activity. When this activity is detected it will ban the IP address for a specified period of time.
Note: In a home or office setting where many devices (phones, desktops, laptops, etc.), all the devices will have the SAME external IP address and will be affected if any one device has triggered the ban. Click here to find your IP address
How to determine if you have been banned by Fail2Ban
Here are the steps you need to follow (carefully):
- Can you reach the home page of the website? If yes, you are not banned.
- Can you reach any other website not on the same server? If no, then you have an internet connection issue and you are not banned. If you are reading this, you probably do not have an internet connection issue!
- Can you reach the home page using another device (such as your mobile phone) that is NOT on the same network as the device (your desktop/laptop) where you first experienced the problem? If you can reach it through the other device, you probably have been banned. If you cannot reach it, the site is probably down.
What to do if you have been banned
Contact your IT or server management team and provide them with your IP address (click here to find your IP address). If you are a client of Sound Strategies, you should use the special emergency support email address and be sure to include your IP address.
If you are note a client and are having issues, and you do not have a support team we may still be able to help you if you contact us.
What's My IP Address?
WordPress User Roles
The following is a list of the WordPress User Roles:
- Admin – Somebody who has access to all the administration features
- Editor – Somebody who can publish and manage posts and pages as well as manage other users’ posts, etc.
- Author – Somebody who can publish and manage their own posts
- Contributor – Somebody who can write and manage their posts but not publish them
- Subscriber – Somebody who can only manage their profile
These roles are assigned when new users are created. Users with administration privileges can change the user role for other users.
Editing Your Local Host File
The hosts file resides on your PC/Mac and can be used to re-direct a domain name to a specific IP address. This feature is used by developers and for site owners testing new applications when the domain name publicly resolves to a different IP address (different server).
69.21.44.99 soundst.com
The hosts file contains lines of text consisting of an IP address in the first text field followed by a domain name. The following is a typical entry in the file:
The entry above would route any requests from your browser where the URL contained “soundst.com” to the server that resides at 69.21.44.99. This ONLY affects your local PC/Mac! It has no effect on request from other computers.
Editing the Local Host File – PC – Windows 8
- Select the Start key and locate Notepad. (If you do not see it on your current Start page, begin typing “Notepad” and a search box will appear on the right side of the screen with a list of programs under it. Notepad should be at the top of this list.
- Right click on Notepad. You will see options appear on the bottom portion of the Start Page.
- Select Run as administrator.
Note: Performing this action may cause Windows User Account Control to prompt you with a warning or, if you are logged in as another user, a request for the Administrator password. This step is necessary to modify system files such as the hosts file. - Click File in the menu bar at the top of Notepad and select Open.
- Click the dropdown box in the lower right hand corner that is set to Text Documents (*.txt) and select All Files (*.*)
- Browse to C:\Windows\System32\Drivers\etc and open the hosts file.
- Make the needed changes and close Notepad.
Save when prompted.
Editing the Local Host File – PC – Windows 7 or Vista
- Browse to Start > All Programs > Accessories.
- Right-click Notepad, and select Run as administrator.
- Click Continue on the UAC prompt.
- Click File > Open.
- Browse to C:\Windows\System32\Drivers\etc.
- Change the file filter drop-down box from Text Documents (*.txt) to All Files (*.*).
- Select hosts, and click Open.
- Make the needed changes, as shown above, and close Notepad.
- Save when prompted.
Editing the Local Host File – PC – Windows XP and Earlier
- Browse to Start > Find > Files and Folders.
- Select the hosts file in your Windows directory (or WINNT\system32\drivers\etc).
- Verify that the file is not “read only” by right-clicking it, and choosing Properties.
- Open the file for editing with Notepad.
- There should already be an entry for “localhost.” Earlier versions of Windows have different formats for hosts file entries. Be sure to follow the same format as you find in your file! On Windows98 and Windows95, the order may be hostname, IP address. On Windows2000 and WindowsME, the order is IP address, hostname.
- Make the needed changes and close Notepad.
- Save when prompted. You may also need to reboot for the change to take effect. The next time you visit your domain, your browser will try to find the domain at the corresponding IP instead of looking up the IP through DNS.
Editing the Local Host File – Mac OS X
- Open the Terminal application. Start by typing Terminal on the Spotlight or by going to Applications > Utilities > Terminal.
- Open the hosts file by typing in the Terminal that you have just opened: sudo nano /private/etc/hosts Note: Some versions of Mac OS X will lock permissions on the hosts file (the file is marked as immutable). In the event this happens, use the following command instead: sudo chflags nouchg /private/etc/host
- Type your user password when prompted.
- The hosts file contains some comments (lines starting with the # symbol), as well as some default hostname mappings (e.g. 127.0.0.1 localhost). Simply append your new mappings underneath the default ones. You can navigate the file using the arrow keys.
- When done editing the hosts file, press Control-o to save the file.
- Press Enter on the filename prompt, and Control-x to exit the editor.
Google AMP Support
Visit the Google AMP Support page for a detailed description of Google AMP (accelerated mobile project) and the support options for business owners, publishers, and developers. You can also visit our Google AMP FAQ page and submit questions (FREE) if you can not find the information you need.